どうも音無サノトです(^^)/
週末は趣味でゲームを作っています。現在、Unity のチュートリアルにある玉転がしゲームを改良しています。
前回まではここまで↓↓です。今までの過程はゲーム制作カテゴリーにまとめています。
今回はこのゲームに新しく障害物を追加しようと思っているのですが、せっかくなのでモデリングにも挑戦してみたいと思います。
そこでとりあえず『Blender』というソフトを使ってみます。高機能なモデリングソフトなのに無料で使えるという素晴らしいもの。ただし機能が多い分、若干使いづらさはありますが、まあそれも練習だと思ってやってみます。
Blender のインストール
Blenderのダウンロードページ → https://www.blender.org/download/
にアクセスして Blender をインストールします。
下に対応 OS が記載されているのがバージョンと合わせて確認しましょう。
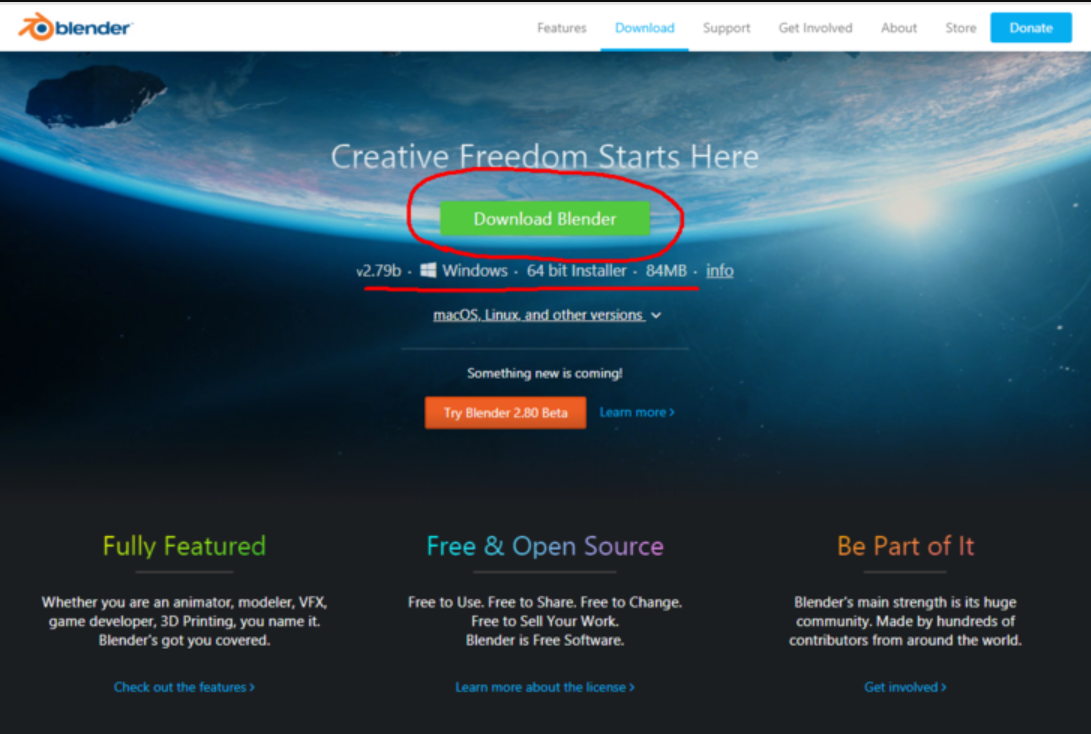
ダウンロードしたインストーラを起動します。
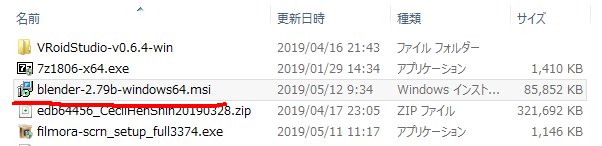
するとこんな画面になるので Next をクリックします。
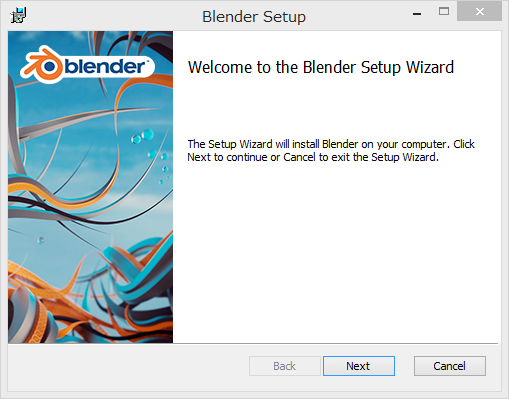
ライセンス規約を読んで(といっても英語ですが)同意するにチェックを入れて Next をクリックします。
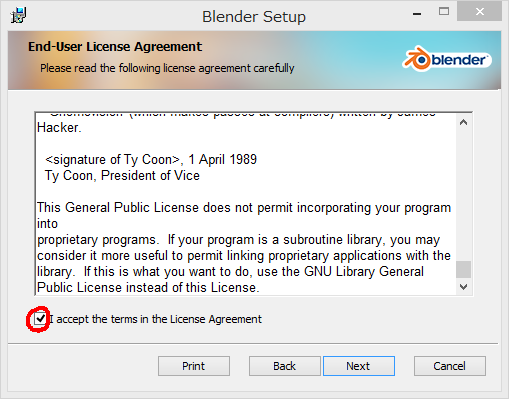
ここはデフォルトのままで Next をクリック。
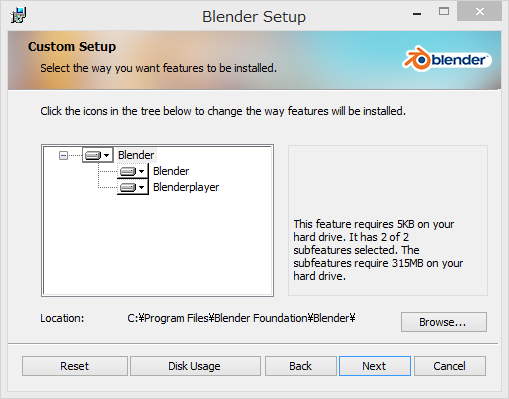
Install を押して、インストールを開始します。
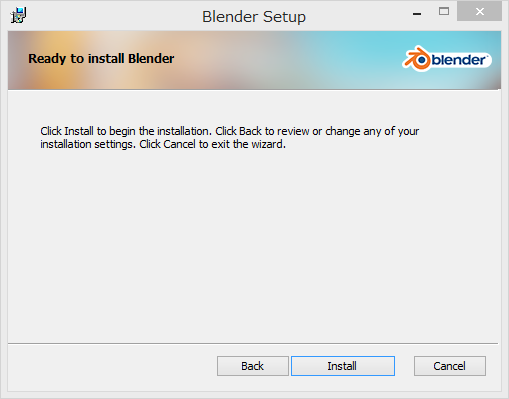
無事に Blender がインストールできました。
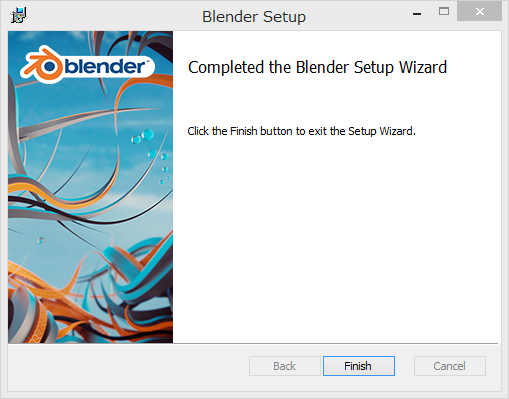
インストールした Blender を起動してみると、次に様な画面がデフォルトで開きます。
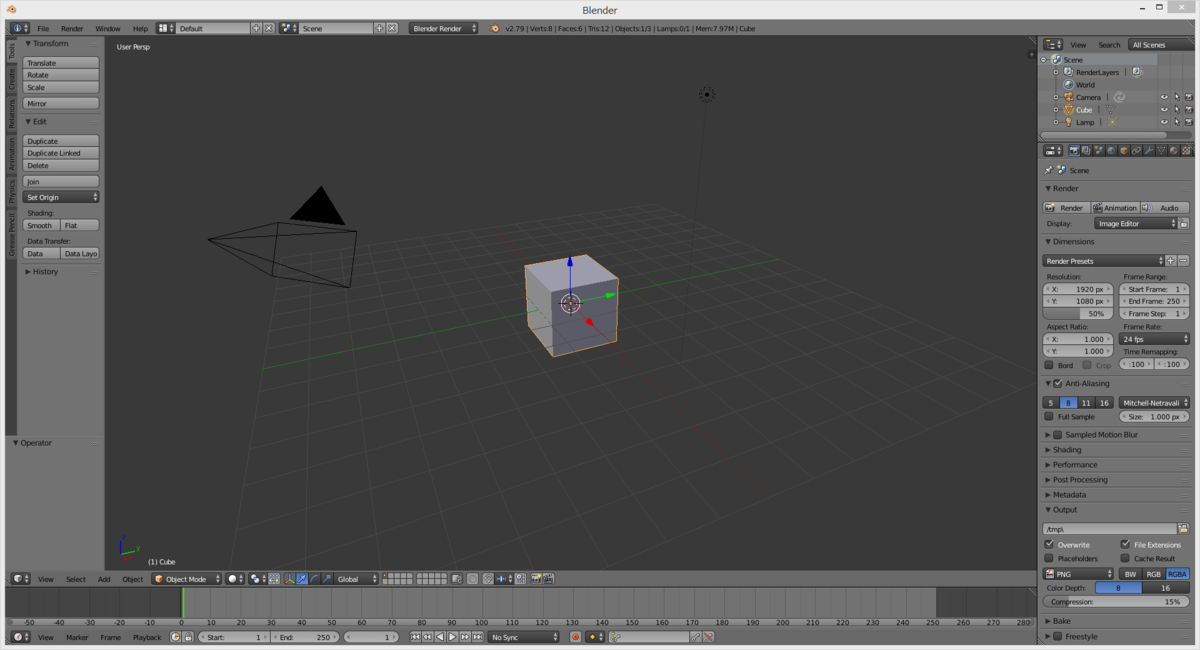
四角形のオブジェクトが置いてあります。色々とウィンドウがあって全部を網羅しようと大変ですが、必要最低限のことだけは押さえておきます。
Blender の操作方法
Blender の操作方法は色々とあり、ショートカットキーを使うことが多そうです。
全部を説明するとややこしいので必要最低限だけをピックアップしてメモしておきます。
マウスの操作
右クリック・・・オブジェクトの選択 (Shift を押して別オブジェクトを複数選択可)
左クリック・・・オブジェクトの操作後の決定
ホイール ・・・画面のズームイン・ズームアウト
中クリック・・・視点の移動(Shift を押しながらだと水平移動)
オブジェクトの操作
オブジェクトを選択した状態で以下のキーを押すと実行できます。
操作後は左クリックで確定させる必要があります。また Enter キーでも確定ができ、ESC キーでキャンセルもできます。
G・・・オブジェクトの移動
R・・・オブジェクトの回転(もう一度 R を押すと自由回転)
S・・・オブジェクトの拡大・縮小
マニピュレータ
マウスのドラッグ&ドロップでもオブジェクトを操作できる機能です。
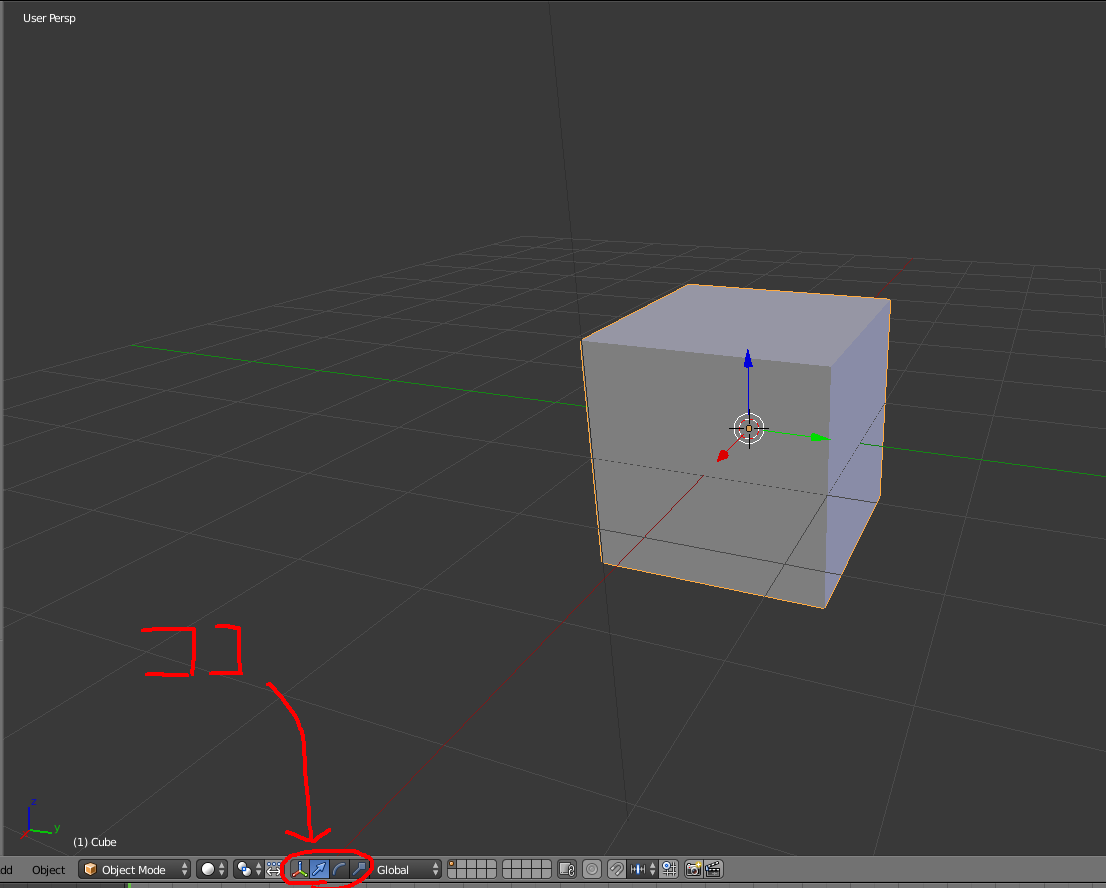
矢印から順に、オブジェクトの移動、回転、拡大・縮小になります。

Blenderの基本操作動画
上記で説明した Blender の使い方を動画にまとめてみました。
動画編集の練習も兼ねています。
今回はここまで。次はモデリングに挑戦してみます。
本日は以上となります。最後まで読んでいただきありがとうございました!